The Ivy Generator is one of those ‘free for commercial use’ plugins which adds immense value to your work, yet it doesn’t cost you a dime. Believe me, this nifty little plugin is super easy to use, and has in-depth controls that would put even paid plugins to shame. Ivy Generator has been around for nearly a decade, giving 3ds Max users like us the ability to realistically simulate the growth of Ivy or Creeper plants in our scenes. Using such varied vegetation within the scene gives it that natural photorealistic touch. And using this plugin to its full potential is exactly what I’m going to be showing you today. In this guide I’ll be laying out all of its features in simple words, so you’ll be up and running in no time.
For 3ds Max 2015 and 1016 last update:: based on Thomas Luft's Ivy Generator grow ivy's on any model in your 3dsmax-scene, good for hiding imperfections on your models:) v0.976b for 3ds Max 2010 up to 3ds Max 2018 last update: 09.05.17.
The plugin is based on the standalone version. Also, do checkout his site for examples showcasing the great potential of the Ivy Generator system. To begin, you can download the plugin from here:, just scroll to the bottom for the download link. While this page also provides instructions on using the plugin, my guide will help you better understand its practical usage.
Once downloaded, unzip and put the.dlo file corresponding to your 3ds Max version into your plugins folder. You can then access the plugin in 3ds Max from the geometry rollout under the modifier name Guruware.
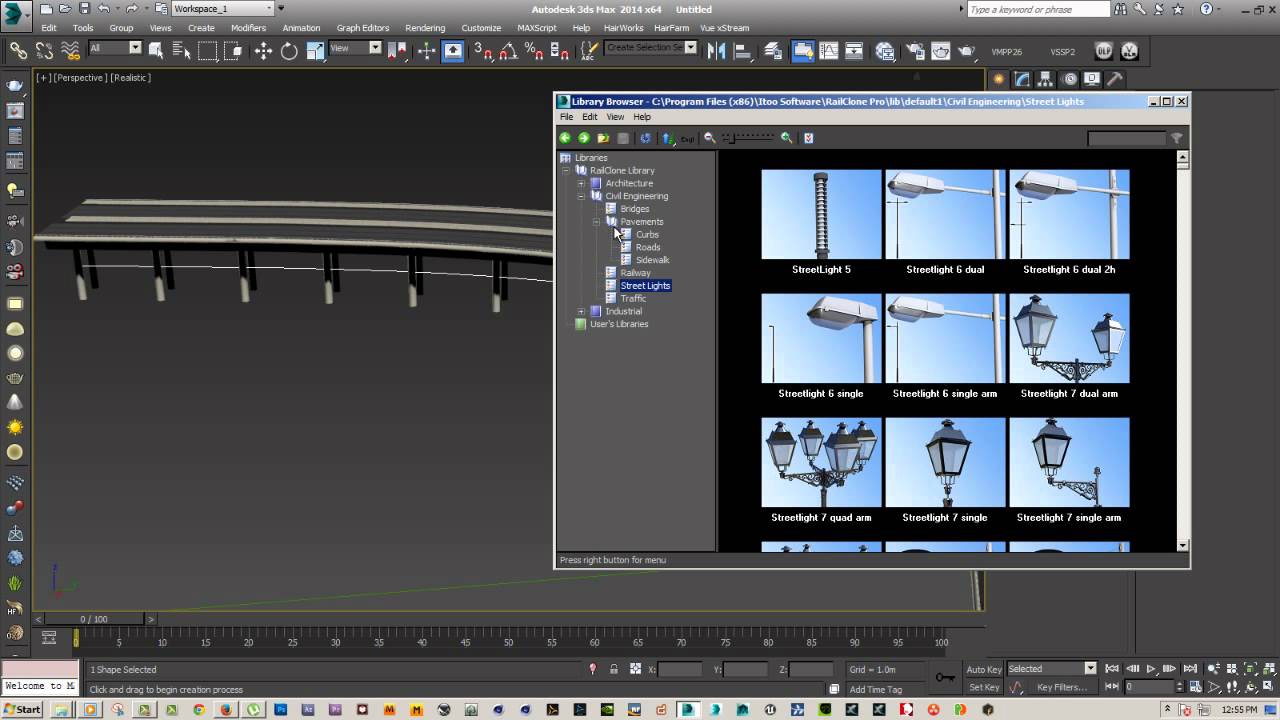
How Ivy Generator Works Ivy Generator works best when you’re working with real world scale within 3ds Max. If you already do, just follow the steps: • Select and place the Ivy object with Autogrid on any surface with correct normals. • Now press the ‘Grow Ivy’ button to start the simulation and watch it grow in the viewport.
• Press again to pause. Now you have a natural Ivy growth on your object. It is that simple. The generated Ivy is automatically assigned the standard 3ds Max material with textures.
And you can further convert them with the VRay Scene Converter in the quad menu. Most of all, if you want a growth animation you can simply set a keyframe upto the point where you want it grow. The simulation will then run as an animation till that keyframe. The default settings will give you a natural growth, but there’s a lot more you can do with tweaking.

In the following section, I’ll go through all the various controls that can help you create anything vine-like. Features and Controls • Grow-Parameters: These are the main controls that alter how the vines spread out from their root. • Grow-Size: The higher this length, the greater the distance covered by the vines for the same amount of time. In short, it affects the maximum speed of growth for all the vines. • Up-Vector: The value ranges from -1.0 to 1.0, giving you the ability to control the direction of the vine growth.
The value of 1.0 makes all vines go up, while -1.0 makes them go down and 0.0 makes them go in all directions equally. Formoso 2000 procedimientos industriales al alcance de todos pdf gratis. • Primary Weight: This controls how much changes in direction the vines take while undergoing simulation. This parameter takes into account the previous direction of the vine. The greater its value, the more likely the vine will keep following its last direction and not zig-zag too much, making it close to straight. • Random Weight: This adds a little bit of randomness to the direction of the vine for a natural growth, hence adding more curves. • Gravity: The higher the gravity, the harder it’ll be for the vines to grow upwards.